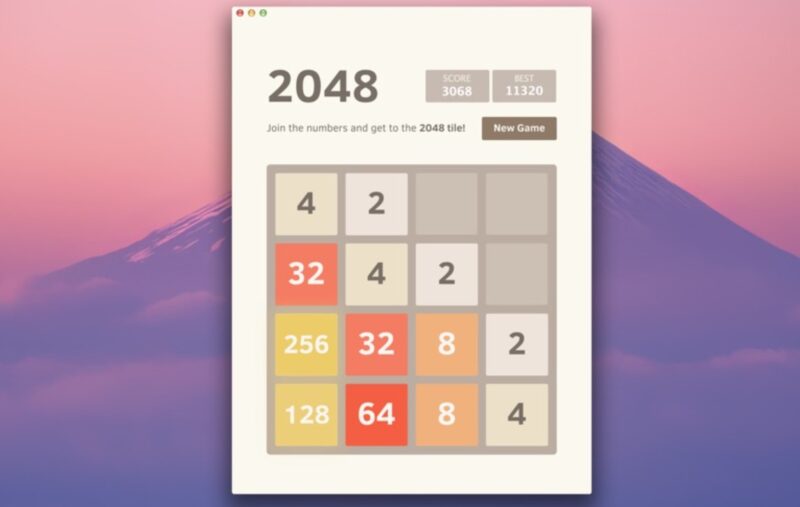WordPress is a content management system that allows users to create websites. It is free and open-source software that can be installed on your own computer or hosted online. This guide will show you how to install the Yoast SEO plugin, which helps with search engine optimization (SEO).
WordPress is a content management system that allows users to create and maintain their own website. A WordPress plugin is a piece of software that extends the functionality of the platform. The how to install wordpress plugin from zip guide will teach you how to install a WordPress plugin.
Updated on the 8th of October, 2024
The next step for any WordPress newbie is to learn how to install a WordPress plugin after installing and setting up a WordPress site.
WordPress plugins are like applications for your WordPress website, and they help to make WordPress the finest content management system available. Plugins enable you to add additional features to WordPress, such as a contact form, slideshow, shopping cart, caching plugin, and so forth.
Fortunately, there are many of free and paid WordPress plugins accessible.
You’ll learn how to install a WordPress plugin in this step-by-step tutorial.
Please take note:
If you use WordPress.com, you won’t be able to install plugins. If you don’t upgrade to their commercial plan, you won’t be able to install plugins on WordPress.com.
On the other hand, on your self-hosted WordPress.org or any other WordPress hosting service provider, you may install as many plugins as you like.
Installing a WordPress Plugin
In this article, you’ll learn how to install a WordPress plugin using the two simplest ways (for beginners): searching for a plugin and uploading a plugin.
Let’s get this party started.
Using the WordPress Plugin Search, install a plugin
The simplest method to install a WordPress plugin is to use the plugin search from the Add new plugin menu in your WordPress admin panel.
The only drawback is that the plugin you wish to install must be found in the WordPress plugin directory, which is restricted to only free plugins.
On the left side of the WordPress admin dashboard, choose Plugins > Add New.
Choose the plugin you’re looking for. We were searching for Wp super cache, which is a popular cache plugin, for this lesson, therefore click the ‘Install Now’ option next to it.
WordPress will now automatically download and install the plugin. The ‘Install Now’ button will change to the ‘Activate’ button after the installation is completed.
Please keep in mind that you may install a WordPress plugin on your site, but it will not function until you activate it. So go ahead and activate the plugin on your WordPress site by clicking the Activate button.
That’s all there is to it; you’ve just installed and activated your first WordPress plugin.
The next step is to customize the plugin settings, which may be done after installing and activating the plugin.
I won’t go through how to set up a plugin in this post since it varies per plugin.
Using the WordPress Plugin Uploader, install a plugin
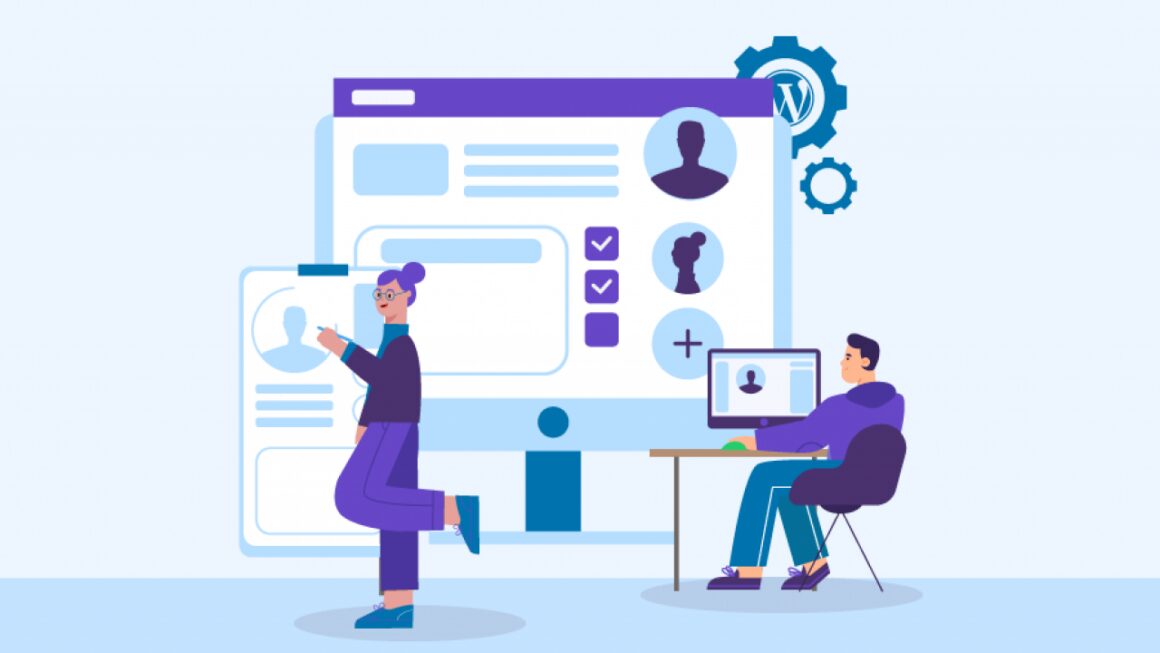
As previously stated, the approach described above is for plugins that are free and can be found in the WordPress plugin directory.
Because the WordPress plugin directory does not include premium WordPress plugins. The first approach will not work for these plugins.
Plugins that cost money must be downloaded and stored on your computer. To install such plugins, WordPress provides an upload mechanism.
To begin, you must first get the plugin from its original source. The plugins will be downloaded in Zip format. WordPress can upload, unzip, and install the zipped file for you.
Go to the Plugins >> Add New page in the WordPress admin area. Then, at the top of the page, click the ‘Upload Plugin’ button. (See illustration below)
The plugin upload form will appear as a result of this. Select the plugin file you downloaded previously to your computer by clicking the ‘Choose File’ option.
You must then click the ‘Install Now’ option after selecting the file.
WordPress will now upload and install the plugin file from your PC. After the installation is complete, you will receive a success message similar to this.
To use the plugin, click the Activate Plugin link once it has been installed. You’d have to adjust the parameters to meet your requirements.
Conclusion:
I hope you found this article useful in learning how to install WordPress plugins.
WordPress plugins are a great way to extend the functionality of your website. The how to install plugins in wordpress without business plan is an excellent guide for beginners that will show you how to install and use a WordPress plugin.
Frequently Asked Questions
How do I manually install a WordPress plugin?
To manually install a WordPress plugin, you need to create a new directory in the plugins folder and upload the plugin there.
How do I install a WordPress plugin on my PC?
You can find the answer to this question in our help section.
How do I use WordPress plugins?
WordPress plugins are used to add functionality and features to a website. There are thousands of free and paid-for plugins available for WordPress, so it is best to do some research before using one in order to avoid any conflicts with your sites theme.